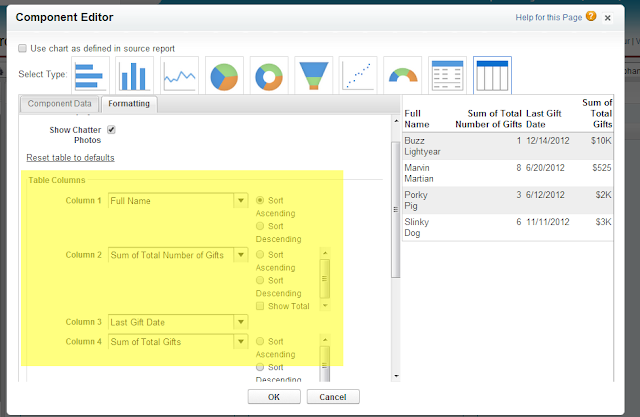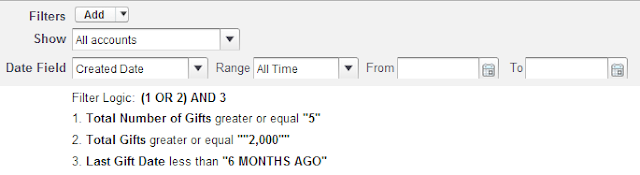Or what if you need to update the Stage of numerous Opportunities at once?
Or might you wish to quickly delete all Leads who have had no activity in the past year?
Or might you wish to quickly delete all Leads who have had no activity in the past year?
This is the type of important data management that keeps your salesforce.com vital, but if it is a hassle, it might not get done. These jobs are too small to bother with data loader, but as you search, open, and edit each record individually, you will surely wish there was a better way.
One of Cloudy's favorite FREE apps makes this possible:
Mass Edit + Mass Update + Mass Delete -- the name says it all! After the easy installation of this app, all you need to do is go to the Search Layouts page of the standard object where you would like to use this button. (Step by step instructions appear in the install guide on the app)
The new buttons will appear on any list view on those object tabs. For specific data management tasks, you may want to create filtered list views that narrow down a list to the records you want to Mass Edit/Update/Delete. ie. "All Contact with No Mailing Address", "All My Opportunities in Negotiation", or "All Leads with No Recent Activity". You will have a chance choose specifically which records you are going to edit/update/delete from a list by checking the box next to the record.
BONUS:
Once you are in the groove of using Mass Edit + Mass Update + Mass Delete for your small-batch data management needs, you might wish you could use the buttons on custom objects, or that you could customize the Mass Edit fields available. Since this free app is an "Unmanaged Package", it is possible, and easier than you might think, to extend its capabilities in these ways. You can find some how-to help among other app users on the "reviews" tab of the appexchange listing.
If you need more customization, training, or help, please Contact Us!
For instructions on test-driving an App in your salesforce.com sandbox:
Test Drive an App in your Salesforce.com Sandbox
More of Cloudy's Favorite Apps:
Dupe Catcher
Conga Composer
Form Assembly
Rollup Helper